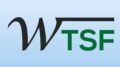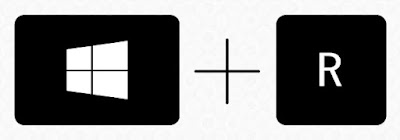Fix your slow computer-
For many reasons, your computer can run slow. A few steps can make it faster, like the first run! It will speed up the computer and make it more responsive to your orders.
Step One- Delete Temporary Files.
Old temp files can cause a severe problem to your PC. They can make your PC slow and unresponsive when you need fast work. Temporary files stores generally in many different directories by default. Follow the steps below to remove them and get rid of the junk files-
- Open the “Run” command and write exactly “%temp%”, Now select everything and delete all of them.
- Start the “Run” command again and write without % marks this time; select all of them like before and confirm the DELETE.
- Again, open the “Run” command, write “recent” select and delete everything like the previous two steps.
After deleting all, make sure to empty your “Recycle Bin”.
How to open the “Run Command”?
Step Two- Uninstall Unnecessary Programs.
It would help if you went to your PC’s control panel to uninstall unnecessary programs. To do so, please search “Control Panel” from your “Start Menu” and click on “Control Panel”. Now follow the steps below-
Control Panel > Program and Features > Your Program (The programs you generally do not use for a long time).
Step Three- Free Up Space in Your Drive (C:).
Some Must-Know Information-
- The operating system is generally installed on drive (C:).
- Don’t keep any big files in “Desktop” because the Desktop is located in drive C:
- Generally, folders in My Documents like “Documents, Pictures, Videos” are also located in drive C.
- Drive C:\ will store all your downloads in your user document’s “Download Folder, ” located in the drive (C:).
So, be careful of storing files and folders in the place mentioned above. Make sure to keep them in a different partition like (D: or E:), whatever your PC has.
Step Four- Disable Start-Up Programs.
It works most to speed up a pc. Unnecessary startup programs, toolbars, and extensions can slow your PC. So, disable startup items you do not need to start at computer startup time. Only keep those programs that have the most priority to run at computer startup. Please visit How to Disable Startup Programs for details about disabling startup programs.
Step Five- Defrag Your Hard Drive Frequently.
Corrupted hard drive data also can slow your pc. It needs several attempts to read and write the files. To remove “Bad Sectors” and keep your hard drive fast and in order, it is recommended to defrag it every month if possible. You may frequently use third-party software like “IObit Magic Defrag” or “Ashampoo Magic Defrag” to defrag your hard drive. To know more, please visit How to Defrag Hard Drive Easily.
Step Six- Keep Up to date.
A missing windows file can run your computer slow. So, always keep your windows up-to-date. Set the Windows Update option in automatic. Always be online to download and install the latest windows update files to your PC. Old driver software runs the computer slow also. So make sure your “Driver Software is Up-to-date”.
I’ll tell you “how to update driver software” someday in a post.
Until then, Good Bye.